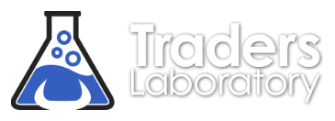Welcome to the new Traders Laboratory! Please bear with us as we finish the migration over the next few days. If you find any issues, want to leave feedback, get in touch with us, or offer suggestions please post to the Support forum here.
-
Welcome Guests
Welcome. You are currently viewing the forum as a guest which does not give you access to all the great features at Traders Laboratory such as interacting with members, access to all forums, downloading attachments, and eligibility to win free giveaways. Registration is fast, simple and absolutely free. Create a FREE Traders Laboratory account here.
Overhaul Your PC Settings - Run Faster
By
JPx2, in Tools of the Trade